ls command is one of the most frequently used commands in Linux. I believe ls command is the first command you may use when you get into the command prompt of Linux Box.
We use ls command daily basis and frequently even though we may not aware and never use all the ls options available. In this article, we’ll be discussing basic ls command where we have tried to cover as many parameters as possible.
Linux ls command options
| ls option | Description |
|---|---|
| ls -a | In Linux, hidden files start with dot(.) symbol and they are not visible in the regular directory. The (ls -a) command will enlist the whole list of the current directory including the hidden files. |
| ls -l | It will show the list in a long list format. |
| ls -lh | This command will show you the file sizes in a human-readable format. The size of the file is very difficult to read when displayed in terms of the byte. The (ls -lh)command will give you the data in terms of Mb, Gb, Tb, etc. |
| ls -lhS | If you want to display your files in descending order (highest at the top) according to their size, then you can use (ls -lhS) command. |
| ls -l – -block-size=[SIZE] | It is used to display the files in a specific size format. Here, in [SIZE] you can assign size according to your requirement. |
| ls -d */ | It is used to display only subdirectories. |
| ls -g or ls -lg | With this, you can exclude the column of group information and owner. |
| ls -n | It is used to print group ID and owner ID instead of their names. |
| ls –color=[VALUE] | This command is used to print the list as colored or discolored. |
| ls -li | This command prints the index number if the file is in the first column. |
| ls -p | It is used to identify the directory easily by marking the directories with a slash (/) line sign. |
| ls -r | It is used to print the list in reverse order. |
| ls -R | It will display the content of the sub-directories also. |
| ls -lX | It will group the files with the same extensions together on the list. |
| ls -lt | It will sort the list by displaying a recently modified filed at the top. |
| ls ~ | It gives the contents of the home directory. |
| ls ../ | It gives the contents of the parent directory. |
| ls –version | It checks the version of ls command. |
Linux ls -a command
It will give you the whole list of a directory including the hidden files also. In Linux, hidden files start with a dot (.) and can’t be seen in the regular directory.
$ ls -a
. .bashrc Downloads Pictures snap
.. .cache .gnupg .pki .sudo_as_admin_successful
.anydesk .config .local .profile Templates
.bash_history Desktop .mozilla Public Videos
.bash_logout Documents Music .python_history .vscode
In the above example, you can see the whole list of files, including the hidden files.
Linux ls -l command
The ls command will only display the files. But if you want your files to be displayed in a long list format, then you can use ls -l command.
$ ls -l
total 36
drwxr-xr-x 2 chetan chetan 4096 Oct 19 23:50 Desktop
drwxr-xr-x 2 chetan chetan 4096 Oct 19 23:50 Documents
drwxr-xr-x 2 chetan chetan 4096 Oct 20 00:15 Downloads
drwxr-xr-x 2 chetan chetan 4096 Oct 19 23:50 Music
drwxr-xr-x 2 chetan chetan 4096 Oct 20 22:05 Pictures
drwxr-xr-x 2 chetan chetan 4096 Oct 19 23:50 Public
drwxr-xr-x 4 chetan chetan 4096 Oct 20 22:11 snap
drwxr-xr-x 2 chetan chetan 4096 Oct 19 23:50 Templates
drwxr-xr-x 2 chetan chetan 4096 Oct 20 22:48 Videos
Here, as you can see the list is a long list format.
Columns above indicate specific things:
- Column 1 indicates information regarding file permission.
- Column 2 indicates the number of links to the file.
- Column 3 & 4 indicates the owner and group information.
- Column 5 indicates the size of the file in bytes.
- Column 6 shows the date and time on which the file was recently modified.
- Column 7 shows the file or directory name.
Linux ls -l –block-size=[SIZE]
If you want to display the file size of your list in a particular format or size, then you can use this command. Just put the size in place of [SIZE] as per your requirement.
ls -l –block-size=[SIZE]
Syntex
$ ls -l --block-size=M
total 1M
drwxr-xr-x 2 chetan chetan 1M Oct 19 23:50 Desktop
drwxr-xr-x 2 chetan chetan 1M Oct 19 23:50 Documents
drwxr-xr-x 2 chetan chetan 1M Oct 20 00:15 Downloads
drwxr-xr-x 2 chetan chetan 1M Oct 19 23:50 Music
drwxr-xr-x 2 chetan chetan 1M Oct 20 22:05 Pictures
drwxr-xr-x 2 chetan chetan 1M Oct 19 23:50 Public
drwxr-xr-x 4 chetan chetan 1M Oct 20 22:11 snap
drwxr-xr-x 2 chetan chetan 1M Oct 19 23:50 Templates
drwxr-xr-x 2 chetan chetan 1M Oct 20 22:48 VideosHere, all file sizes have listed in Megabyte.
You can replace [SIZE] with the following measures:
- K = Kilobyte
- M = Megabyte
- G = Gigabyte
- T = Terabyte
- P = Petabyte
- E = Exabyte
- Z = Zettabyte
- Y = Yottabyte
Linux ls -d */
If you only want to display the sub-directories excluding all other files, you can use this command.
$ ls -d */
Desktop/ Downloads/ Pictures/ snap/ Videos/
Documents/ Music/ Public/ Templates/The above result only shows sub-directories excluding all the other files.
Linux ls -g
If you don’t want to display the owner’s information on your list, then you can exclude this column with the help of this command.
$ ls -g
total 36
drwxr-xr-x 2 chetan 4096 Oct 19 23:50 Desktop
drwxr-xr-x 2 chetan 4096 Oct 19 23:50 Documents
drwxr-xr-x 2 chetan 4096 Oct 20 00:15 Downloads
drwxr-xr-x 2 chetan 4096 Oct 19 23:50 Music
drwxr-xr-x 2 chetan 4096 Oct 20 22:05 Pictures
drwxr-xr-x 2 chetan 4096 Oct 19 23:50 Public
drwxr-xr-x 4 chetan 4096 Oct 20 22:11 snap
drwxr-xr-x 2 chetan 4096 Oct 19 23:50 Templates
drwxr-xr-x 2 chetan 4096 Oct 20 22:48 VideosHere owner column is excluded.
Linux ls -lg
If you don’t want to display the group information in your list then you can exclude this column with the help of this command.
$ ls -lg
total 36
drwxr-xr-x 2 chetan 4096 Oct 19 23:50 Desktop
drwxr-xr-x 2 chetan 4096 Oct 19 23:50 Documents
drwxr-xr-x 2 chetan 4096 Oct 20 00:15 Downloads
drwxr-xr-x 2 chetan 4096 Oct 19 23:50 Music
drwxr-xr-x 2 chetan 4096 Oct 20 22:05 Pictures
drwxr-xr-x 2 chetan 4096 Oct 19 23:50 Public
drwxr-xr-x 4 chetan 4096 Oct 20 22:11 snap
drwxr-xr-x 2 chetan 4096 Oct 19 23:50 Templates
drwxr-xr-x 2 chetan 4096 Oct 20 22:48 VideosHere group column is excluded.
Linux ls –color=[VALUE]
This command is used to colorize and decolorize the list. If you replace the [VALUE] by ‘auto’, it will display the colored list. But, if you will replace the [VALUE] by ‘never’, it will decolorize the list.
ls -l –color=[VALUE]
Syntex
ls -l –color=never
Example
ls -l –color=auto
Example
$ ls --color=never
Desktop Documents Downloads Music Pictures Public snap Templates VideosYou can easily notice the difference between auto and never command in the above image.
Linux ls ~
Linux ls ~ command shows the contents of the home directory. Let us see the example of ls ~ command.
$ ls ~
Desktop Downloads Pictures snap Videos
Documents Music Public TemplatesLinux ls ../
This command contains the list of the parent directory.
In the given example, our current directory is Downloads, and by using ls ../ command, we have listed out the content of its parent directory “home directory”.
$ ls ../
chetanWhere can I learn more about Linux?
THCBin Learning have some Linux courses to learn check out following courses
- Ubuntu Linux for Beginners
- Linux Command Line Interface and BASH Scripting
- Learn Red Hat Administration from scratch
- Red Hat Linux System Administration – SA1
- Red Hat Linux System Administration – SA2
- Red Hat Linux System Administration – SA3
- Linux administration through practical examples

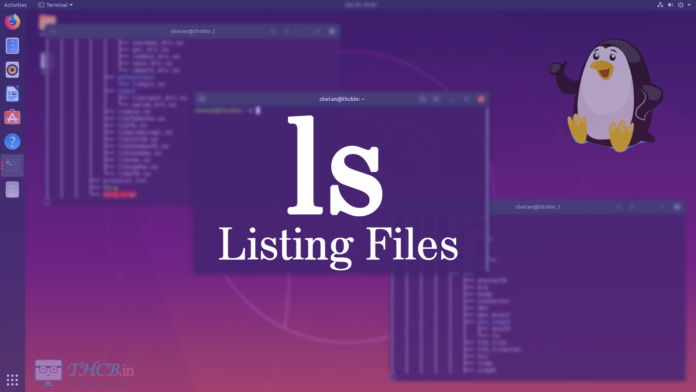
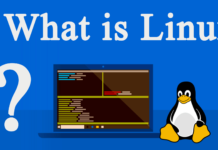



Good web-site you have in this article, i do concur on some
matters although, but not all.
I got this web site from my pal who shared with me concerning this site
and at the moment this time I am browsing this site and reading very informative
articles at this time.