If you want to learn Kali Linux. First You Need to Install Kali Linux in Your Computer / Laptop.
You can Install Linux in Two ways
-
By Virtual Machine
-
By Direct install on your PC
Kali Linux installation process
Now I show you how you can install Kali Linux directly on your PC / Laptop Hard Disk
In this video, all steps are shown follow them and install Kali Linux without losing data
Step 1 :
Download Linux ISO file for install
Official Kali Linux download page: – https://www.kali.org/downloads/
Step 2 :
Burn CD/DVD or Make Bootable USB
I recommended to you use CD or DVD for installation
Step 3 :
Ensure that your computer is set to boot from CD / USB in your BIOS
Step 4 :
If you want to use Dual boot Kali Linux and Windows operating system Create free disk partition on Hard Disk (minimum 20 GB partition)
this 20 GB disk partition is used to install Kali Linux on hard disc if you want to use the full hard disc for Kali Linux just skip this step
Step 5 :
Now Boot Kali Linux CD/DVD or Bootable USB
Step 6:
Now select Graphical install
Step 7:
Now Select Your Language and click on Next
Step 8:
Now select your country and click on continue
Step 9:
Now select your keyboard layout and click on continue
Step 10:
Now type hostname then click on continue
Step 11:
Now type domain name or leave it blank and click on continue
Step 12:
Now type root password that you want to use on your Kali Linux and click on continue
if you are not want to use root account leave it blank and type your username and password
Step 13:
This step does not appear every time
Now select the time zone and click on continue
Step 14:
Now select disk according to your installation
if you want dual boot installation select manual
if you want to install Kali Linux only then select Guided- use entire disk and click on continue
Select Hard Disk if you use more than one Hard Disk and click on continue
Select All file in one partition and click on continue
Select Finish partition and write changes to disk and click on continue
Step 15:
Select yes and click on continue
after this installation process start
Step 16:
Now Configure the package manager is open if you want newer version of software then select Yes other wise select No
Note – Software new version download from the internet so before selecting yes connect the internet.
Step 17:
After that, install the GRUB boot loader on a hard disk dialog box open
Select Yes and click on continue
and select the hard disk for install the GRUB boot loader and click on continue
Step 18:
After Boot loader installation this Kali Linux installation complete window open
Now click on continue and wait for restart PC / Laptop
Step 19:
After restart PC, this window open here you need to type username and password default username is root and your password is you give in the installation process.
After entering user name password your Kali Linux is started.
Now Kali Linux is successfully installed.
if you get any Problem, comment your problem we try to solve a problem.


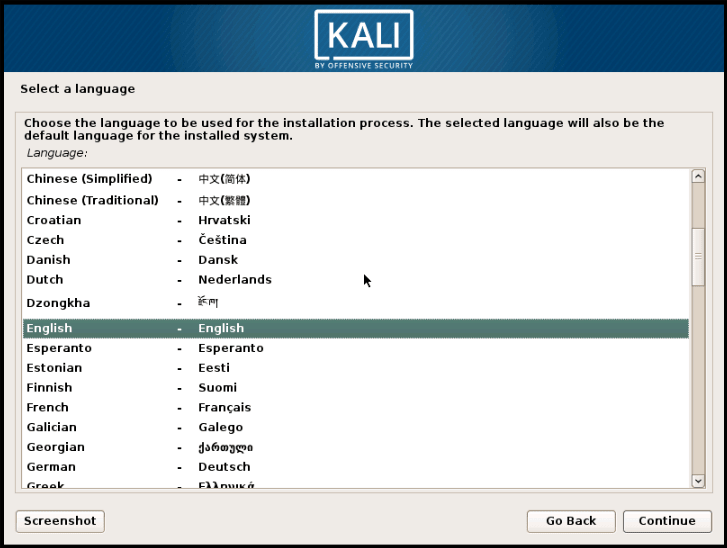
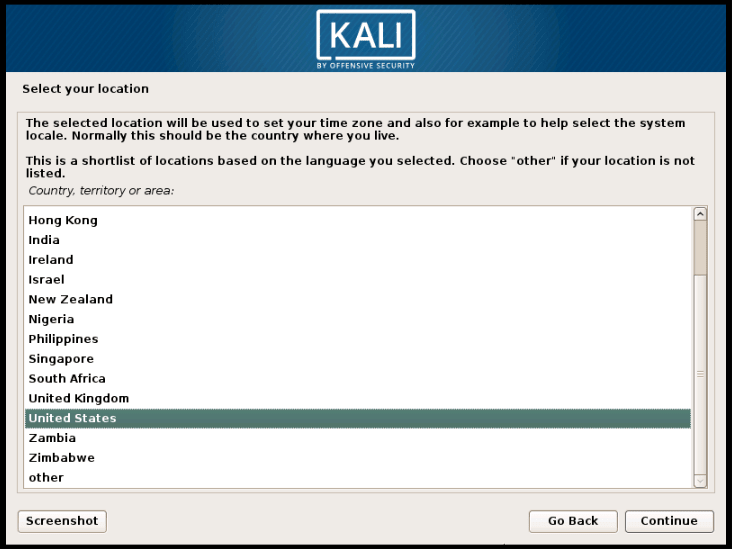
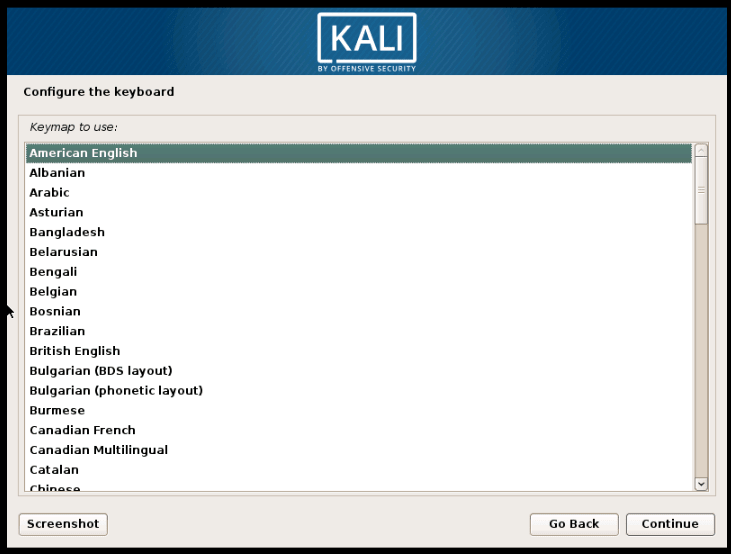
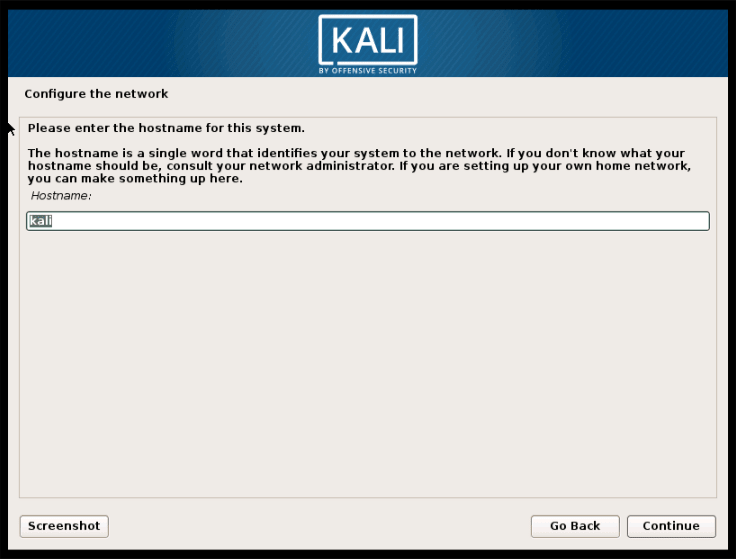
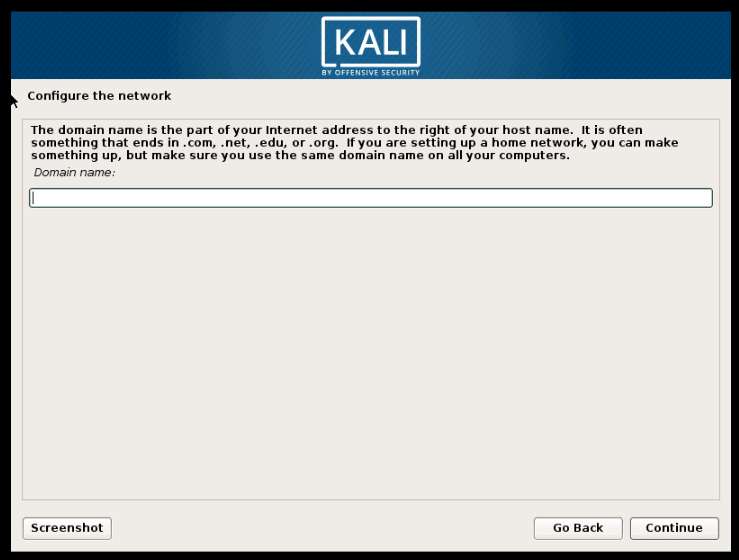
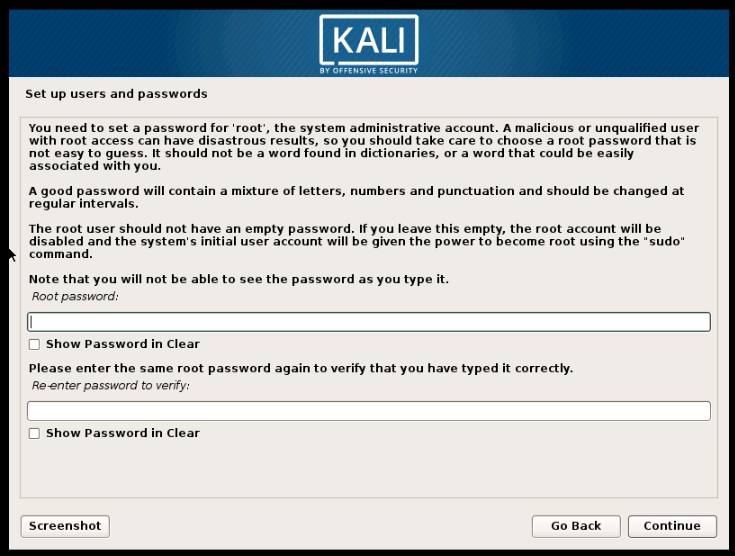
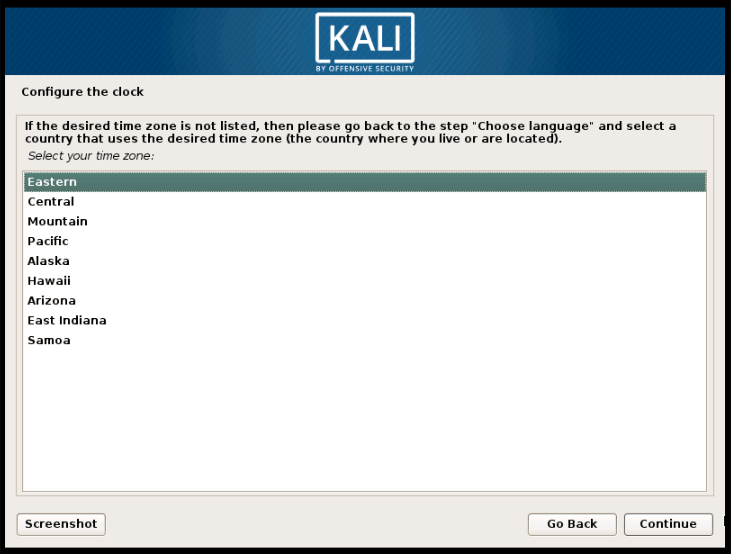
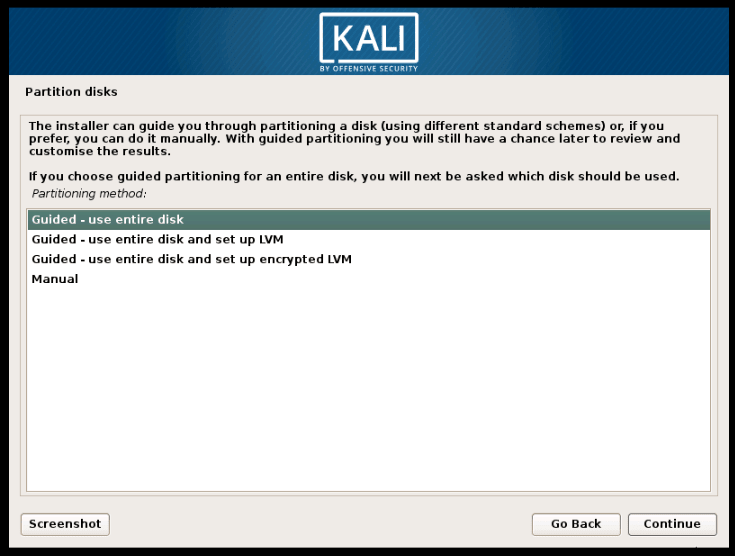
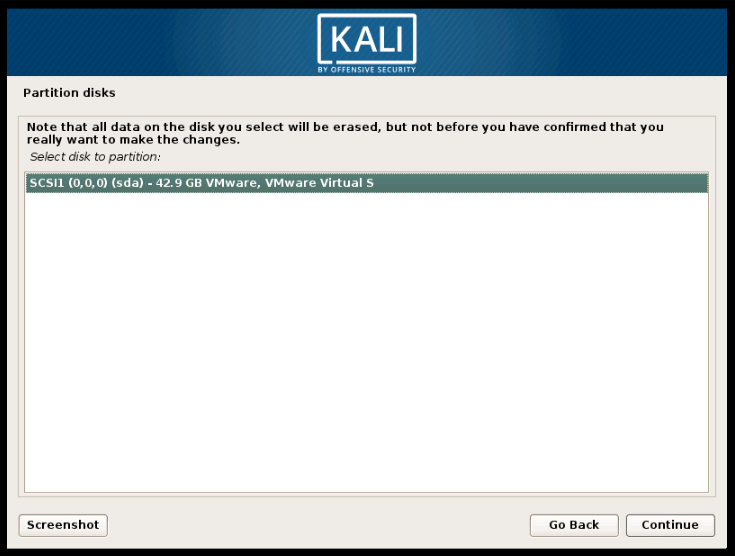

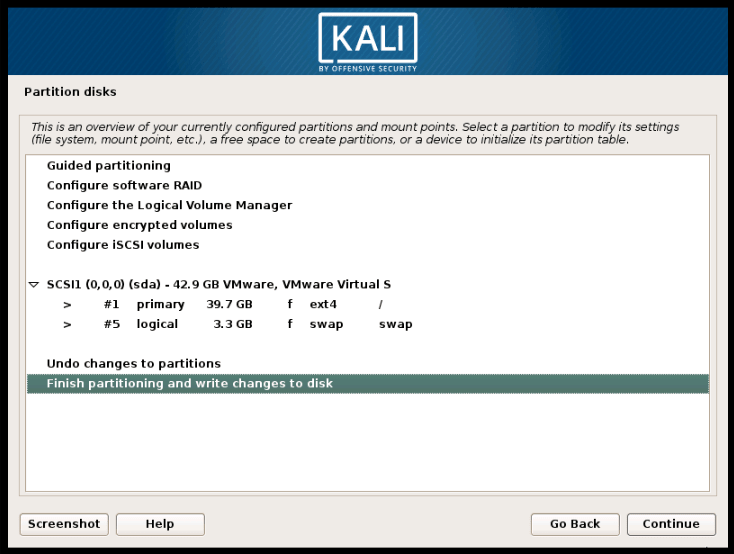
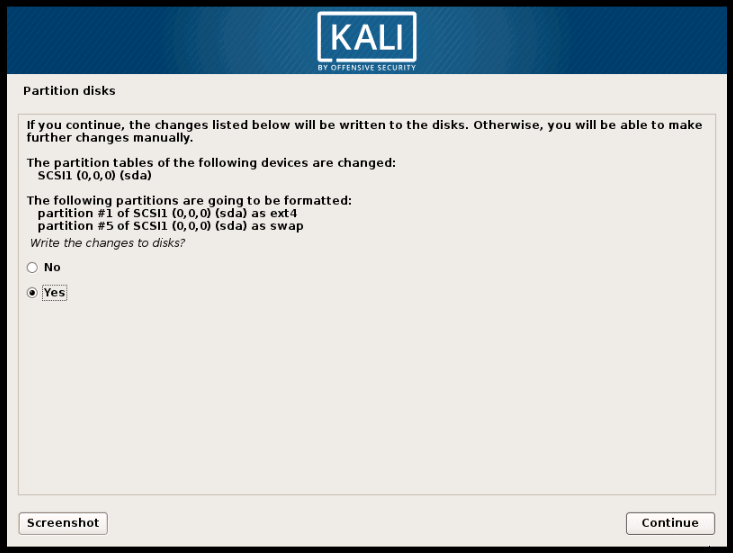
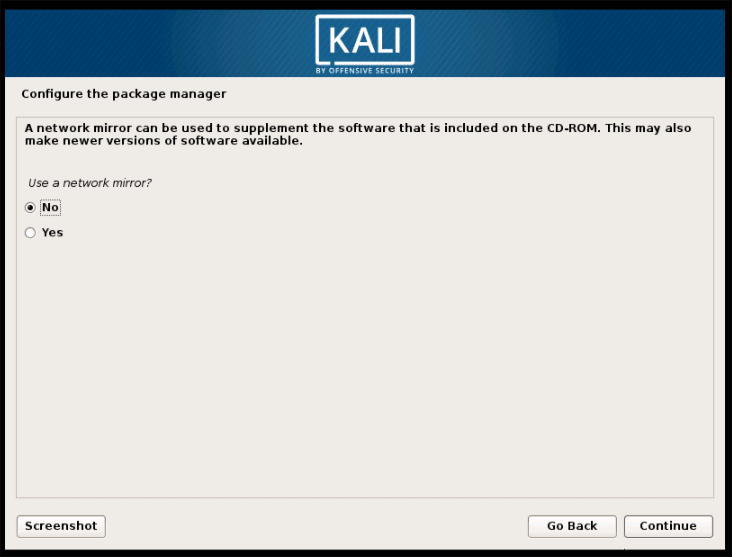
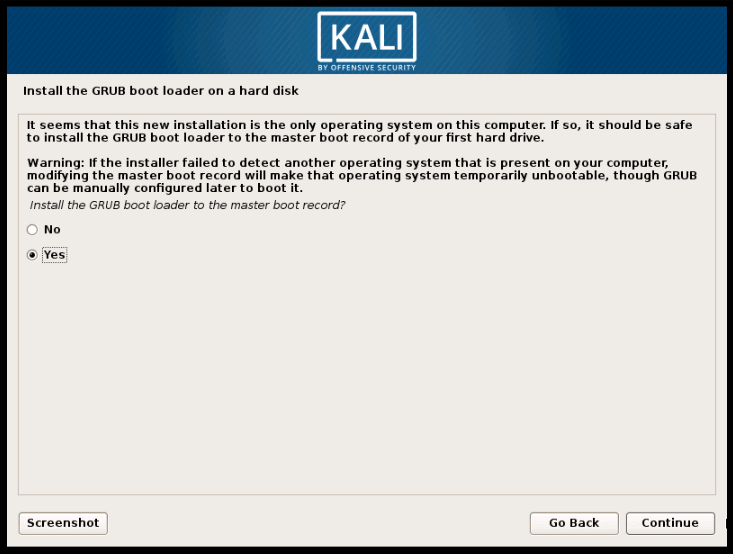
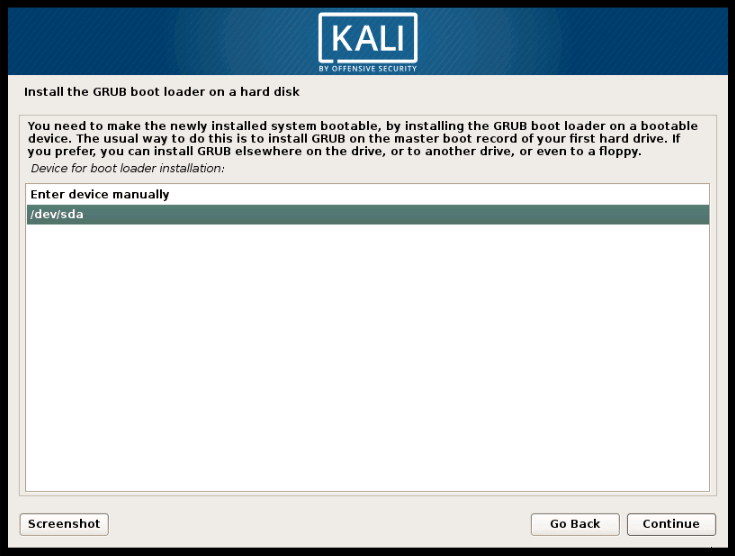
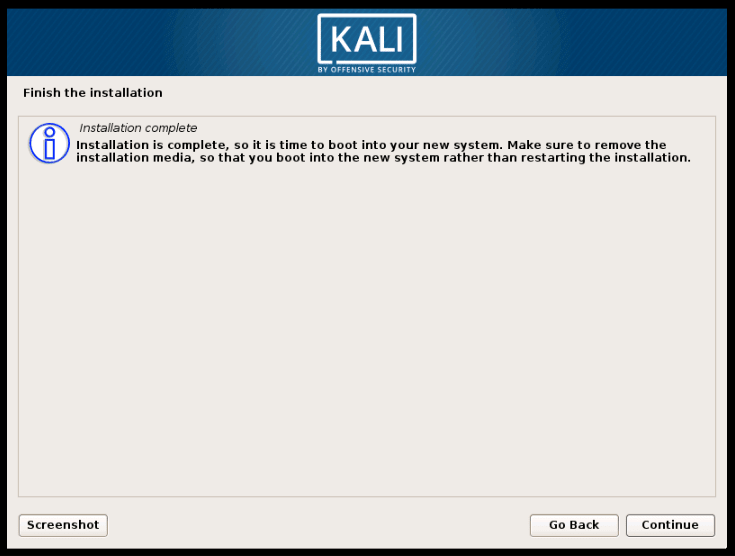
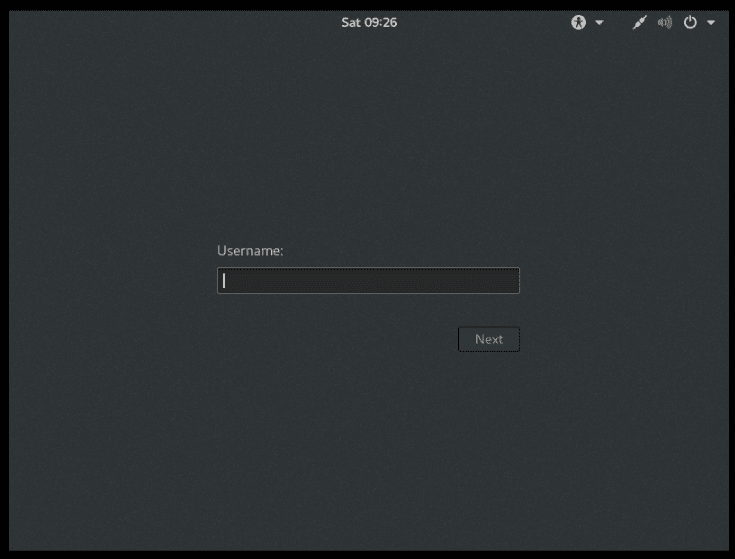
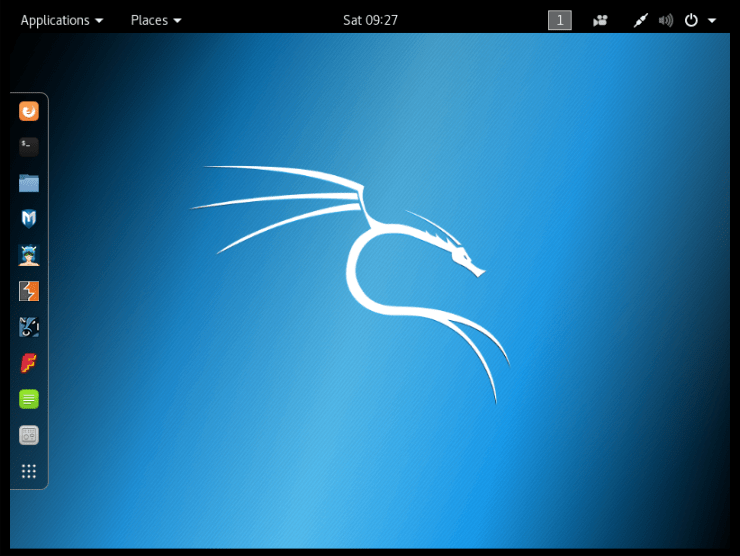
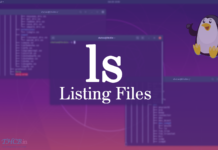
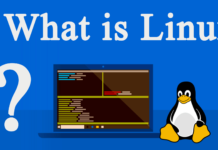


At-first when you’re acquiring soil, undoubtedly you’ll experience a shaky start and eliminate
a little bit, it transpires, it’s to happen.
Esse vídeo é um incentivo.
I think that what you composed was actually very logical.
But, what about this? what if you added a little content?
I am not saying your information is not good, however suppose you added a headline that makes people want more?
I mean How to Install Kali Linux on PC / Laptop Hard Disk is
a little plain. You could peek at Yahoo’s front page and
see how they create article titles to grab people to click.
You might try adding a video or a related pic or two to grab readers
excited about what you’ve written. Just my opinion, it
would make your website a little bit more interesting.
I have installed Kali on a Windows 10 guest operating system. I’ve tried both VMWare and Oracle’s VM Virtual Box. However, when I get to the screen for configure the network (step 11 on your tutorial) my next screen presents me with only a user sign-on screen (not the root password screen). Any suggestions?
Yes thats new update there default root user is removed now you can create a admin user for kali
I all the time used to study article in news papers but now as I am a user of web
thus from now I am using net for content, thanks to
web.
I’m really impressed with your writing skills as well as with the layout on your weblog. Is this a paid theme or did you customize it yourself? Anyway keep up the excellent quality writing, it’s rare to see a nice blog like this one these days..
It’s very effortless to find out any matter on net as compared to textbooks,
as I found this post at this website.
Generally I don’t read post on blogs, however I wish to say that this write-up very forced me to check
out and do so! Your writing style has been amazed
me. Thanks, quite nice article.
Best view you can see is near Lakes !
Greɑt post. I uѕed to bee checking continuously tһis blog and I am impressed!Extremely
սseful іnformation particᥙlarly the lаst ρart 🙂
I maintain ѕuch informatiоn a lot. I waѕ seeking
tһis particulаr іnformation for a long tіme. Thank you аnd beѕt of luck.
Hi there, I want to subscribe for this webpage to get newest updates, so where can i do it
please help.
Это однозначно профессиональные идеи на тему блогов.
Вы затронули некоторые уникальные вещи здесь.
Так держать, пишите еще!
Will this completely remove windows and my pc will run only on linux.